Crear Botones As Button Generator
The Free Web Stuff
My cool button
Glassy Buttons
miércoles, junio 30, 2010
Error en el script de internet explorer
Tomado de:
http://es.kioskea.net/forum/affich-5717-error-en-el-script-de-internet-explorer
Al utilizar el IE de pronto nos deplega el siguiente mensaje de error:
1. Cierra Internet Explorer y cualquier instancia que tengas abierta de él.
2. Desde Panel de control > Opciones de Internet > Opciones avanzadas, MARCA las casillas:
Deshabilitar la depuración de scripts (Internet Explorer)
Deshabilitar la depuración de scripts (otros)
3. Ahora DESMARCA la casilla:
Mostrar una notificación sobre cada error de script
4. Pulsa Aplicar y Aceptar para cerrar Opciones de Internet.
5. Registra las siguientes librerías: desde el menú Inicio > Ejecutar, escribe el siguiente comando y pulsa Aceptar:
regsvr32 ole32.dll
aparecerá un cuadro de diálogo de registro con éxito. Pulsa Aceptar
6. Repite el mismo procedimiento para cada uno de estos comandos:
regsvr32 msxml3.dll
regsvr32 msxml6.dll
7. Reinicia el sistema y comprueba si se ha solucionado.
http://es.kioskea.net/forum/affich-5717-error-en-el-script-de-internet-explorer
Al utilizar el IE de pronto nos deplega el siguiente mensaje de error:
1. Cierra Internet Explorer y cualquier instancia que tengas abierta de él.
2. Desde Panel de control > Opciones de Internet > Opciones avanzadas, MARCA las casillas:
Deshabilitar la depuración de scripts (Internet Explorer)
Deshabilitar la depuración de scripts (otros)
3. Ahora DESMARCA la casilla:
Mostrar una notificación sobre cada error de script
4. Pulsa Aplicar y Aceptar para cerrar Opciones de Internet.
5. Registra las siguientes librerías: desde el menú Inicio > Ejecutar, escribe el siguiente comando y pulsa Aceptar:
regsvr32 ole32.dll
aparecerá un cuadro de diálogo de registro con éxito. Pulsa Aceptar
6. Repite el mismo procedimiento para cada uno de estos comandos:
regsvr32 msxml3.dll
regsvr32 msxml6.dll
7. Reinicia el sistema y comprueba si se ha solucionado.
jueves, junio 24, 2010
Instalando Glassfish en Centos
Tomado de:
http://michael-gutierrez.blogspot.com/2009/08/servidor-de-aplicaciones-java-ee-en.html
 Hace unas semanas, estuve capacitando en Linux a un grupo que estaba a cargo de un proyecto relacionado con Java. Ellos me pidieron que incluya la Instalación de Glassfish en dicha capacitación, asi es que para quienes les sirva, les alcanzo los pasos en este post.
Hace unas semanas, estuve capacitando en Linux a un grupo que estaba a cargo de un proyecto relacionado con Java. Ellos me pidieron que incluya la Instalación de Glassfish en dicha capacitación, asi es que para quienes les sirva, les alcanzo los pasos en este post.
Para su instalación, necesitamos en primer lugar un JDK, que en este post opté por OpenJDK. Pero para esto debemos habilitar antes, el repositorio de "epel", así que el paquete rpm lo descargamos de aquí.
Instalamos el paquete para activar el repositorio:
# rpm -ivh epel-release-5-3.noarch.rpm
Ahora si procedemos a instalar OpenJDK:
# yum install java-1.6.0-openjdk java-1.6.0-openjdk-devel
Descargamos "Glassfish" de la página web oficial:
https://glassfish.dev.java.net/downloads/v2.1-b60e.html
La versión actual para Linux en el momento de escribir este post fue:
glassfish-installer-v2.1-b60e-linux.jar (el que pesa 54 MB)
Ahora instalamos ant, el cuál es un requisito para Glassfish:
# yum install ant*
Nos dirijimos a /opt e instalamos Glassfish de la siguiente manera:
# java -Xmx256m -jar glassfish-installer-v2.1-b60e-linux.jar
# cd /opt/glassfish
# ant -f setup.xml
Iniciamos el servicio asociado a Glassfish:
# cd /opt/glassfish/bin
# ./asadmin start-domain
Si todo salió bien, ya podemos acceder a la consola de administración a través de nuestro navegador web, colocando en el browser: http://localhost:4848.

Nos logueamos con los siguientes datos:
User Name: admin
Password: adminadmin
Y veremos la consola...

Por último procedemos a testear nuestro servidor, descargando un paquete desde aquí.
Ahora en la consola de administración, nos vamos a "Applications" -> "Web Applications":

Damos click en el botón "Deploy" y ruteamos la ubicación del paquete hello.war que descargamos anteriormente:

Ahora deberíamos correr el aplicativo desde http://localhost:8080/hello:

Espero les sirva de mucha ayuda.
Fecha de publicación: 17/Julio/2009





http://michael-gutierrez.blogspot.com/2009/08/servidor-de-aplicaciones-java-ee-en.html
Servidor de Aplicaciones Java EE en CentOS(Glassfish)
 Hace unas semanas, estuve capacitando en Linux a un grupo que estaba a cargo de un proyecto relacionado con Java. Ellos me pidieron que incluya la Instalación de Glassfish en dicha capacitación, asi es que para quienes les sirva, les alcanzo los pasos en este post.
Hace unas semanas, estuve capacitando en Linux a un grupo que estaba a cargo de un proyecto relacionado con Java. Ellos me pidieron que incluya la Instalación de Glassfish en dicha capacitación, asi es que para quienes les sirva, les alcanzo los pasos en este post.Glassfish es un servidor de aplicaciones desarrollado por Sun Microsystems que implementa las tecnologías definidas en la plataforma Java EE y permite ejecutar aplicaciones que siguen esta especificación. La versión comercial es denominada Sun Glassfish Enterprise Server. Es gratuito y de código libre.
Para su instalación, necesitamos en primer lugar un JDK, que en este post opté por OpenJDK. Pero para esto debemos habilitar antes, el repositorio de "epel", así que el paquete rpm lo descargamos de aquí.
Instalamos el paquete para activar el repositorio:
# rpm -ivh epel-release-5-3.noarch.rpm
Ahora si procedemos a instalar OpenJDK:
# yum install java-1.6.0-openjdk java-1.6.0-openjdk-devel
Descargamos "Glassfish" de la página web oficial:
https://glassfish.dev.java.net/downloads/v2.1-b60e.html
La versión actual para Linux en el momento de escribir este post fue:
glassfish-installer-v2.1-b60e-linux.jar (el que pesa 54 MB)
Ahora instalamos ant, el cuál es un requisito para Glassfish:
# yum install ant*
Nos dirijimos a /opt e instalamos Glassfish de la siguiente manera:
# java -Xmx256m -jar glassfish-installer-v2.1-b60e-linux.jar
# cd /opt/glassfish
# ant -f setup.xml
Iniciamos el servicio asociado a Glassfish:
# cd /opt/glassfish/bin
# ./asadmin start-domain
Si todo salió bien, ya podemos acceder a la consola de administración a través de nuestro navegador web, colocando en el browser: http://localhost:4848.

Nos logueamos con los siguientes datos:
User Name: admin
Password: adminadmin
Y veremos la consola...

Por último procedemos a testear nuestro servidor, descargando un paquete desde aquí.
Ahora en la consola de administración, nos vamos a "Applications" -> "Web Applications":

Damos click en el botón "Deploy" y ruteamos la ubicación del paquete hello.war que descargamos anteriormente:

Ahora deberíamos correr el aplicativo desde http://localhost:8080/hello:

Espero les sirva de mucha ayuda.
Como instalar glassfish v3 server en Windows/Linux/Unix
Autor: Héctor Hugo Hidalgo MartínezFecha de publicación: 17/Julio/2009
Objetivo: Realizar la instalación de glassfish v3 en Windows/Linux/Unix
Descripción: Vamos a explicar la forma de realizar la instalación del server glassfish versión 3 en sistemas operativos Windows/Linux/Unix
Introducción.
El server glassfish v3 proporciona funcionalidad previa para la versión de Java EE 6.0 alguna de las particularides es que nos proporciona son
- Soporte de JSF 2.0 beta
- Soporte de EJB 3.1 beta
- Instalación libre de configuración previa de apache ant (En la versión 2 era neceario tener instalado y configurado apache ant para poder realizar la instalación, si desea aprender acerca de apache ant diríjase al artículo “Primeros pasos en apache ant”
- La instalación configura un domain por defecto
- Si desea ver todas la mejoras visite el sitio oficial del glassfish
por lo cual nuestro propósito será la instalación de este server. Para mayor información visite el sitio oficial de Glassfish Server v3

1.- El primer paso es descargar el software para el sistema operativo deseado.
2.- Ahora vamos a ejecutar la instalación del archivo que ya bajamos previamente.
Para sistema Linux/Unix tenemos que ejecutar los siguientes comandos:
$su – root
$chmod +x glassfish-v3-prelude-unix.sh
$./glassfish-v3-prelude-unix.sh
Para Windows solo es necesario hacer doble click en el archivo glassfish-v3-prelude-unix.exe
3.- Ahora solo resta aceptar la licencia y colocar algunos parámetros de configuración para proceder la instalación completa.
Puerto de administración del server: 4848
Puerto donde escucha peticiones: 8080 aunque en lo personal opino que este puerto le perteneces a tomcat por lo cual colocaremos el puerto 9090 o bien el de tu preferencia.
User: admin
password: adminadmin

4.- Una vez que concluyo la instalación del software podrá levantar el server de una manera muy sencilla a través de una interfaz grafica haciendo click en la opción glassfish v3 prelude->Start Application–>Server. Una vez que el servidor está arriba vamos a ejecutaren un browser http://localhost:9090/

Nota: en caso de que el servidor no se halla levantado desde la interfaz gráfica procederemos a levantarlo mediante línea de comandos (esta opción no falla =)
Estando en una línea de comandos ejecutamos lo siguiente:
Linux/Unix
$/TU_HOME_INSTALL/glassfishv3-prelude/bin/asadmin start-domain
Windows
c:\>/TU_HOME_INSTALL/glassfishv3-prelude/bin/asadmin start-domain
En mi caso seria algo asi:
$/home/camus/software/glassfishv3-prelude/bin/asadmin start-domain
Name of the domain started: [domain1] and
its location: [/home/camus/software/glassfishv3-prelude/glassfish/domains/domain1].
Admin port for the domain: [4848].
5.-Para entrar a la administración del server ejecutamos en el browser http://localhost:4848

6.- Estando dentro de la consola administrativa nos vamos a la opción del lado izq. Actualizar herramienta–>Actualizaciones disponibles y marcamos la opción glassfish-jsf y glassfish-jpa con el cual tendremos soporte para JSF 2.0 y EJB 3.1 en versión beta de JEE 6. y damos click en el botón instalar.

7.- Por ultimo vamos a bajar el servidor con el comando:
Linux/Unix
$/TU_HOME_INSTALL/glassfishv3-prelude/bin/asadmin stop-domain
Windows
c:\>/TU_HOME_INSTALL/glassfishv3-prelude/bin/asadmin stop-domain
En mi caso sería algo así:
$/home/camus/software/glassfishv3-prelude/bin/asadmin stop-domain
Waiting for the domain to stop ………….
Command stop-domain executed successfully.
En caso de querer colocar una variable de ambiente para el server debe colocar el nombre:
Nombre variable: GLASSFISH
Valor: /TU_HOME_INSTALL/glassfishv3-prelude
Si tienes dudas de como configurar las variables de ambien te recomiendo que leas el articulo “Como instalar Java 6 en windows” y “Como instalar Maven en Linux/windows” Los cuales explican como configurar variables de ambiente.
Nota del autor: Si hay algún problema o comentario en el desarrollo del laboratorio, por favor indícalo en la zona de comentarios.
martes, junio 22, 2010
Exporta cualquier base PC a un fisico en la AS/400
Tomado de:
http://www.recursos-as400.com/trucsiseriesas400/trucsiseriesas4000008.shtml
http://www.recursos-as400.com/trucsiseriesas400/trucsiseriesas4000008.shtml
Exporta cualquier base PC a un fisico en la AS/400
|
Desplegar Diarios(Journal) en ISERIES
Tomado de:
http://www.help400.es/asp/scripts/nwart.asp?Num=87&Pag=54&Tip=U
A menudo utilizamos las entradas de diario como una herramienta de depuración para hacer un seguimiento de los cambios en los datos de un archivo. Lamentablemente, por lo general los datos de una entrada de diario son difíciles de interpretar. Si alguna vez ha utilizado entradas de diario para realizar una depuración, sabrá de lo que estamos hablando. Incluso comprendiendo las pantallas del mandato DSPJRN (Visualizar Diario), es difícil trabajar con ese mandato porque sus resultados muestran la porción de datos de usuario de las entradas de diario como una serie de datos sin ningún tipo de formato. Si le parece interesante un método mejor para ver la actividad (adiciones, cambios y supresiones) en sus archivos, el programa de utilidad FMTJRNE que hoy presentamos, puede ser lo que andaba buscando.
FMTJRNE le permite ver una selección de entradas de diario pasando archivo por archivo y utilizando un formato de presentación fácil de comprender. FMTJRNE utiliza el diseño original de los archivos de base de datos para visualizar las columnas de cada entrada (por ejemplo, fecha/hora de actualización, programa que ha actualizado el registro, usuario que ha modificado el registro, etc.).
Cómo se utiliza FMTJRNE Para ejecutar el mandato, sólo hay que especificar FMTJRNE en una línea de entrada de mandatos seguido por el único parámetro obligatorio, el nombre del archivo cuyas entradas de diario queremos visualizar. Por omisión, la pantalla resultante muestra todas las entradas de diario actuales correspondientes al archivo seleccionado. También dispone de varios parámetros opcionales que permiten seleccionar las entradas y especificar opciones de salida. Puede restringir el número de entradas especificando:
Puede especificar si desea añadir las entradas a un archivo o sustituir las existentes. También puede especificar si la utilidad debe crear el archivo de salida.
Detrás de los focos El programa de utilidad FMTJRNE consiste en la definición de mandato FMTJRNE, el programa de proceso de mandato (CPP) FMTJRNEC, el VCP FMTJRNEV y el grupo de paneles de ayuda FMTJRNE, que proporciona texto de ayuda sensible al contexto cuando se solicita el mandato. Además, la Utilidad RUNSQL (publicada en el número 50) debe estar instalada en el sistema. (Para obtener más información acerca de cómo obtener e instalar este mandato, vea el recuadro "Guía rápida del mandato RUNSQL" en este mismo artículo.)
El VCP FMTJRNEV valida los parámetros del mandato, como por ejemplo el nombre del archivo, el nombre del archivo de salida y el nombre del diario. También comprueba dos pares de parámetros - número de entrada y fecha/hora inicial, y número de entrada y fecha/hora final - para cerciorarse de que sólo se especifica un valor de cada par. Si la comprobación de validez no tiene éxito, la pantalla visualiza un mensaje de error en la parte inferior de la pantalla de entrada de mandatos. A continuación puede corregir los parámetros erróneos y volver a ejecutar el mandato. Si la comprobación de validez es satisfactoria, el CPP da formato a las entradas de diario y crea la salida.
Como puede ver en los ejemplos de salida del mandato FMTJRNE, la información de las entradas de diario es fácil de leer. Ahora, cuando tenga que averiguar qué está sucediendo con los datos de sus archivos, el mandato FMTJRNE le hará vida un poco más fácil.
Cómo instalar FMTJRNE Para instalar el programa de utilidad FMTJRNE:
1. Asegúrese de que el mandato RUNSQL está instalado en el sistema y en la lista de bibliotecas que utilizará cuando compile estos programas y utilice el mandato FMTJRNE.
2. Cree el mandato FMTJRNE como sigue:
El mandato RUNSQL también proporciona una cómoda interfaz al soporte incorporado del AS/400 para las consultas SQL del Gestor de Consultas. Puede obtener el código fuente del RUNSQL a partir de Internet, en la dirección www.help400.es buscando el link correspondiente en la página web dedicada a la Utilidad del mes.
La utilidad RUNSQL utiliza los siguientes miembros fuente:
• La definición de consulta ZUQXSQL del Gestor de Consultas
• Crear el programa CL ZUCXSQL
• CRTQMQRY QMQRY(QGPL/ZUQXSQL) SRCFILE(COMANDOS)
• Crear el comando RUNSQL, hacer referencia al programa ZUCXSQL
Y, para su instalación, siga los pasos descritos en la Guía de Intalación.
http://www.help400.es/asp/scripts/nwart.asp?Num=87&Pag=54&Tip=U
Un visualizador de diarios fácil de leer
Ultimamente, las mejoras introducidas en la base de datos DB2/400, junto con la necesidad de maximizar su integridad y consolidar el cumplimiento de normas de auditoría, han convertido al registro por diario de los datos corporativos (el journal) en un requisito casi imprescindible para la mayoría de instalaciones AS/400. El registro por diario de los archivos de base de datos proporciona unas posibilidades de recuperación excelentes y, además, también supone un factor adicional a la hora de implementar técnicas de control de compromiso y/o integridad referencial para los archivos de base de datos.A menudo utilizamos las entradas de diario como una herramienta de depuración para hacer un seguimiento de los cambios en los datos de un archivo. Lamentablemente, por lo general los datos de una entrada de diario son difíciles de interpretar. Si alguna vez ha utilizado entradas de diario para realizar una depuración, sabrá de lo que estamos hablando. Incluso comprendiendo las pantallas del mandato DSPJRN (Visualizar Diario), es difícil trabajar con ese mandato porque sus resultados muestran la porción de datos de usuario de las entradas de diario como una serie de datos sin ningún tipo de formato. Si le parece interesante un método mejor para ver la actividad (adiciones, cambios y supresiones) en sus archivos, el programa de utilidad FMTJRNE que hoy presentamos, puede ser lo que andaba buscando.
FMTJRNE le permite ver una selección de entradas de diario pasando archivo por archivo y utilizando un formato de presentación fácil de comprender. FMTJRNE utiliza el diseño original de los archivos de base de datos para visualizar las columnas de cada entrada (por ejemplo, fecha/hora de actualización, programa que ha actualizado el registro, usuario que ha modificado el registro, etc.).
Cómo se utiliza FMTJRNE Para ejecutar el mandato, sólo hay que especificar FMTJRNE en una línea de entrada de mandatos seguido por el único parámetro obligatorio, el nombre del archivo cuyas entradas de diario queremos visualizar. Por omisión, la pantalla resultante muestra todas las entradas de diario actuales correspondientes al archivo seleccionado. También dispone de varios parámetros opcionales que permiten seleccionar las entradas y especificar opciones de salida. Puede restringir el número de entradas especificando:
- Un rango de receptor de diario
- Los números inicial y final de las entradas de diario
- La fecha y hora inicial y final
- El número de entradas
- El trabajo que ha efectuado los cambios en los registros
- El programa que ha efectuado los cambios en los registros
- El perfil de usuario que ha efectuado los cambios en los registros
- El ID de ciclo de control de compromiso
Puede especificar si desea añadir las entradas a un archivo o sustituir las existentes. También puede especificar si la utilidad debe crear el archivo de salida.
Detrás de los focos El programa de utilidad FMTJRNE consiste en la definición de mandato FMTJRNE, el programa de proceso de mandato (CPP) FMTJRNEC, el VCP FMTJRNEV y el grupo de paneles de ayuda FMTJRNE, que proporciona texto de ayuda sensible al contexto cuando se solicita el mandato. Además, la Utilidad RUNSQL (publicada en el número 50) debe estar instalada en el sistema. (Para obtener más información acerca de cómo obtener e instalar este mandato, vea el recuadro "Guía rápida del mandato RUNSQL" en este mismo artículo.)
El VCP FMTJRNEV valida los parámetros del mandato, como por ejemplo el nombre del archivo, el nombre del archivo de salida y el nombre del diario. También comprueba dos pares de parámetros - número de entrada y fecha/hora inicial, y número de entrada y fecha/hora final - para cerciorarse de que sólo se especifica un valor de cada par. Si la comprobación de validez no tiene éxito, la pantalla visualiza un mensaje de error en la parte inferior de la pantalla de entrada de mandatos. A continuación puede corregir los parámetros erróneos y volver a ejecutar el mandato. Si la comprobación de validez es satisfactoria, el CPP da formato a las entradas de diario y crea la salida.
Como puede ver en los ejemplos de salida del mandato FMTJRNE, la información de las entradas de diario es fácil de leer. Ahora, cuando tenga que averiguar qué está sucediendo con los datos de sus archivos, el mandato FMTJRNE le hará vida un poco más fácil.
Cómo instalar FMTJRNE Para instalar el programa de utilidad FMTJRNE:
1. Asegúrese de que el mandato RUNSQL está instalado en el sistema y en la lista de bibliotecas que utilizará cuando compile estos programas y utilice el mandato FMTJRNE.
2. Cree el mandato FMTJRNE como sigue:
CRTCMD CMD(FMTJRNE) PGM(FMTJRNEC) VLDCHR(FMTJRNEV) +
HLPPNLGRP(FMTJRNE) HELPID(*CMD)
3. Cree el programa de proceso de mandatos CL FMTJRNEC y el programa de comprobación de validez CL FMTJRNEV:HLPPNLGRP(FMTJRNE) HELPID(*CMD)
CRTCLPGM PGM(FMTJRNEC)
CRTCLPGM PGM(FMTJRNEV)
4. Cree el grupo de paneles de ayuda FMTJRNE:
CRTPNLGRP PNLGRP(FMTJRNE)
Sobre el mandato RUNSQL
Para poder utilizar el mandato FMTJRNE es indispensable disponer del mandato RUNSQL, una Utilidad que se publicó en el número 50 de la revista (correspondiente a Enero de 1995) y que permite ejecutar mandatos SQL en el AS/400 aunque no se disponga del software de desarrollo SQL del programa bajo licencia IBM DB2/400 Gestor de Consultas y Kit de Desarrollo SQL (57xx-STI) en el sistema.El mandato RUNSQL también proporciona una cómoda interfaz al soporte incorporado del AS/400 para las consultas SQL del Gestor de Consultas. Puede obtener el código fuente del RUNSQL a partir de Internet, en la dirección www.help400.es buscando el link correspondiente en la página web dedicada a la Utilidad del mes.
La utilidad RUNSQL utiliza los siguientes miembros fuente:
• La definición de consulta ZUQXSQL del Gestor de Consultas
• Crear el programa CL ZUCXSQL
• CRTQMQRY QMQRY(QGPL/ZUQXSQL) SRCFILE(COMANDOS)
• Crear el comando RUNSQL, hacer referencia al programa ZUCXSQL
Y, para su instalación, siga los pasos descritos en la Guía de Intalación.
Peter Martin es consultor AS/400 de la empresa C3 Consulting, en Narellan (Australia)
Create your own RUNSQL cmd for use in CLP.
1. Create a new RUNSQL mbr in srcfile QQMQRYSRC, enter a single line as
follows and save it.
&V1&V2&V3&V4&V5&V6&V7&V8&V9&V10
2. Create a *QMQRY object named RUNSQL from this source - CRTQMQRY
QMQRY(QGPL/RUNSQL)
3. Create a CLP pgm named RUNSQL as follws.
PGM PARM(&STMT)
DCL VAR(&STMT) TYPE(*CHAR) LEN(550)
DCL VAR(&V1) TYPE(*CHAR) LEN(55)
DCL VAR(&V2) TYPE(*CHAR) LEN(55)
DCL VAR(&V3) TYPE(*CHAR) LEN(55)
DCL VAR(&V4) TYPE(*CHAR) LEN(55)
DCL VAR(&V5) TYPE(*CHAR) LEN(55)
DCL VAR(&V6) TYPE(*CHAR) LEN(55)
DCL VAR(&V7) TYPE(*CHAR) LEN(55)
DCL VAR(&V8) TYPE(*CHAR) LEN(55)
DCL VAR(&V9) TYPE(*CHAR) LEN(55)
DCL VAR(&V10) TYPE(*CHAR) LEN(55)
CHGVAR &V1 %SST(&STMT 001 55)
CHGVAR &V2 %SST(&STMT 056 55)
CHGVAR &V3 %SST(&STMT 111 55)
CHGVAR &V4 %SST(&STMT 166 55)
CHGVAR &V5 %SST(&STMT 221 55)
CHGVAR &V6 %SST(&STMT 276 55)
CHGVAR &V7 %SST(&STMT 331 55)
CHGVAR &V8 %SST(&STMT 386 55)
CHGVAR &V9 %SST(&STMT 441 55)
CHGVAR &V10 %SST(&STMT 496 55)
STRQMQRY QMQRY(RUNSQL) SETVAR((V1 &V1) (V2 &V2) (V3 +
&V3) (V4 &V4) (V5 &V5) (V6 &V6) (V7 &V7) +
(V8 &V8) (V9 &V9) (V10 &V10))
ENDPGM
4. Create a command named RUNSQL as follows
CMD PROMPT('Run SQL Statement')
PARM KWD(STMT) TYPE(*CHAR) LEN(550)
domingo, junio 13, 2010
Instalar CentOS en Virtualbox con NetInstall
Tomado de:
http://www.adictosaltrabajo.com/tutoriales/tutoriales.php?pagina=CentOSVirtualBoxNetInstall
Esto lo tenemos que hacer así porque esta distribución a pesar de tener un Live-CD no incorpora la opción de instalación que si traen otras como Ubuntu o Fedora, ya que la instalación ocupa 6 Cds que no pienso desaprovechar para hacer esta virtualización.
Para los que todavía no hayan usado VirtualBox, este es un buen tutorial para comenzar a usarlo: http://www.adictosaltrabajo.com/tutoriales/tutoriales.php?pagina=InstalacionVirtualBoxPUEL
Una vez tenemos la máquina virtual creada del tipo “Red Hat” tenemos que seleccionarla y pulsar en “Settings” → “System” y nos aseguramos que en “Boot Order” se encuentre antes “CD/DVD” que “Hard disk” para que arranque desde el CD que previamente hemos grabado.

Seguidamente seleccionamos el tipo de teclado que tenemos:

En la siguiente pantalla seleccionamos el tipo de instalación deseada:

En la siguiente pantalla tendremos que establecer la configuración de red:

En el momento de dar “OK” se muestra la siguiente pantalla donde tendremos que introducir los datos de conexión al mirror que contenga la imagen de CentOS. En este enlace tenéis los mirrors europeos (http://www.centos.org/modules/tinycontent/index.php?id=31). En esa pantalla seleccionamos la opción HTTP de cualquiera de esos de mirrors o de los mirrors de Norte América (http://www.centos.org/modules/tinycontent/index.php?id=30) y con la información de la URL rellenamos la información que se solicita en la pantalla, en este ejemplo los datos son:

Es posible que al rellenar la información y pulsar en “OK” aparezca el siguiente mensaje por pantalla:

Lo primero que tenéis que hacer es comprobar que los parámetros están correctamente escritos y sobre todo no penséis que este error se produce por el doble slash que se muestra en el mensaje (os he ahorrado media horita de Google y unas cuantas pruebas con el slash), el problema seguramente este en que VirtualBox no tenga conexión. Lo que tenemos que hacer es volver a la configuración de la máquina y asegurarnos de que VirtualBox tiene conexión a Internet. Si os pasa esto una cosa que podéis probar es a establecer el “Network Adapter” a “Bridge Adapter” que veréis en la opción “Network” de la configuración de la máquina virtual. Esto hace que la máquina virtual sea considerada por la red como una máquina física más y si tenéis un DHCP que se le asigne una IP del rango que tenga definido.
Si no nos da este error, se mostrará la siguiente pantalla:

Esto quiere decir que ha encontrado la imagen en el sitio especificado y que comienza a descargarla. Pasados unos minutos (depende de vuestra red) comenzará el proceso típico de instalación del sistema operativo, que ya es prácticamente “Next”, “Next”
http://www.adictosaltrabajo.com/tutoriales/tutoriales.php?pagina=CentOSVirtualBoxNetInstall
Instalar CentOS en Virtualbox con NetInstall
0. Índice de contenidos.
- 1. Introducción
- 2. Entorno
- 3. Descarga del software necesario
- 4. Preparación de la máquina virtual
- 5. Instalación del sistema operativo
- 6. Conclusiones
1. Introducción
El título lo dice todo. Lo que vamos a ver en este tutorial es cómo virtualizar una distribución de CentOS gracias a VirtualBox realizando la instalación de la distro desde la red.Esto lo tenemos que hacer así porque esta distribución a pesar de tener un Live-CD no incorpora la opción de instalación que si traen otras como Ubuntu o Fedora, ya que la instalación ocupa 6 Cds que no pienso desaprovechar para hacer esta virtualización.
Para los que todavía no hayan usado VirtualBox, este es un buen tutorial para comenzar a usarlo: http://www.adictosaltrabajo.com/tutoriales/tutoriales.php?pagina=InstalacionVirtualBoxPUEL
2. Entorno
El tutorial está escrito usando el siguiente entorno:- Hardware: Portátil Asus G50Vseries (Core Duo P8600 2.4GHz, 4GB RAM, 320 GB HD).
- Sistema operativo: Windows Vista.
- CentOS 5.4
- Virtualbox 3.1.2
3. Descarga del software necesario
Lo primero que tenemos que hacer es conectarnos a la web de CentOS (http://ftp.uni-bayreuth.de/linux/CentOS/5.4/isos/i386/). Allí veremos todos los ficheros disponibles para la última versión (hoy la 5.4). Encontraremos los 6 Cds de la instalación, el live cd y un fichero llamado CentOS-5.4-i386-netinstall.iso, que tendremos que descargar y “quemar” en un CD. Bueno al menos hemos salvado 5.4. Preparación de la máquina virtual
Arrancamos VirtualBox y pulsamos en crear una nueva máquina virtual. Al seleccionar el sistema operativo os llamara la atención que no se encuentre disponible CentOS. Esto es porque CentOS es la versión libre de Red Hat Enterprise por lo que el sistema operativo que hay que seleccionar es “Linux” y la versión “Red Hat”, el resto de pasos a seguir se ven en el tutorial recomendado.Una vez tenemos la máquina virtual creada del tipo “Red Hat” tenemos que seleccionarla y pulsar en “Settings” → “System” y nos aseguramos que en “Boot Order” se encuentre antes “CD/DVD” que “Hard disk” para que arranque desde el CD que previamente hemos grabado.
5. Instalación del sistema operativo
Introducimos el CD, seleccionamos la máquina virtual creada y pulsamos en “Start”. Esto hace VirtualBox lea el CD de CentOS y muestre una primera ventana donde se solicita el tipo de instalación, pulsamos ENTER y después de unos cuantos procesos veremos la siguiente pantalla:Seguidamente seleccionamos el tipo de teclado que tenemos:
En la siguiente pantalla seleccionamos el tipo de instalación deseada:
En la siguiente pantalla tendremos que establecer la configuración de red:
En el momento de dar “OK” se muestra la siguiente pantalla donde tendremos que introducir los datos de conexión al mirror que contenga la imagen de CentOS. En este enlace tenéis los mirrors europeos (http://www.centos.org/modules/tinycontent/index.php?id=31). En esa pantalla seleccionamos la opción HTTP de cualquiera de esos de mirrors o de los mirrors de Norte América (http://www.centos.org/modules/tinycontent/index.php?id=30) y con la información de la URL rellenamos la información que se solicita en la pantalla, en este ejemplo los datos son:
- Web site name: mirror.standford.edu
- CentOS directory: /yum/pub/centos/5.4/os/i386 (En la imagen aparece cortado)
Es posible que al rellenar la información y pulsar en “OK” aparezca el siguiente mensaje por pantalla:
Lo primero que tenéis que hacer es comprobar que los parámetros están correctamente escritos y sobre todo no penséis que este error se produce por el doble slash que se muestra en el mensaje (os he ahorrado media horita de Google y unas cuantas pruebas con el slash), el problema seguramente este en que VirtualBox no tenga conexión. Lo que tenemos que hacer es volver a la configuración de la máquina y asegurarnos de que VirtualBox tiene conexión a Internet. Si os pasa esto una cosa que podéis probar es a establecer el “Network Adapter” a “Bridge Adapter” que veréis en la opción “Network” de la configuración de la máquina virtual. Esto hace que la máquina virtual sea considerada por la red como una máquina física más y si tenéis un DHCP que se le asigne una IP del rango que tenga definido.
Si no nos da este error, se mostrará la siguiente pantalla:
Esto quiere decir que ha encontrado la imagen en el sitio especificado y que comienza a descargarla. Pasados unos minutos (depende de vuestra red) comenzará el proceso típico de instalación del sistema operativo, que ya es prácticamente “Next”, “Next”
6. Conclusiones
Como habéis podido comprobar esta es una forma de ahorrarnos 5 Cds en la instalación de CentOS que podemos utilizar para otros menesteres que amortizan el canon que ya pagamos.Cómo instalar Virtualbox Adicionales en Linux?
Tomado de:
http://translate.google.com.ec/translate?hl=es&langpair=en|es&u=http://digitizor.com/2009/05/26/how-to-install-virtualbox-guest-additions-for-a-linux-guest/
 "A todos nos gusta Virtualbox". Instalación de Adiciones Invitado en VirtualBox permite utilizar algunas características muy potentes, como la integración sin fisuras y el modo de pantalla completa resolución.
"A todos nos gusta Virtualbox". Instalación de Adiciones Invitado en VirtualBox permite utilizar algunas características muy potentes, como la integración sin fisuras y el modo de pantalla completa resolución.
Puedes leer más acerca de estas características en un artículo que ya hemos escrito.
En este artículo le mostraremos cómo instalar virtualbox adiciones resultados en 5 sencillos pasos: (Recuerde que todos estos pasos se supone que deben realizarse dentro del sistema operativo invitado)
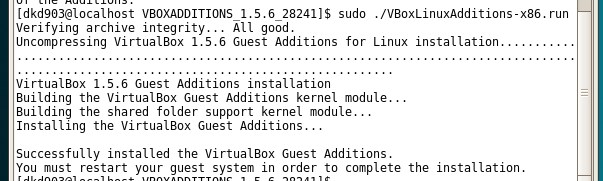
http://translate.google.com.ec/translate?hl=es&langpair=en|es&u=http://digitizor.com/2009/05/26/how-to-install-virtualbox-guest-additions-for-a-linux-guest/
 "A todos nos gusta Virtualbox". Instalación de Adiciones Invitado en VirtualBox permite utilizar algunas características muy potentes, como la integración sin fisuras y el modo de pantalla completa resolución.
"A todos nos gusta Virtualbox". Instalación de Adiciones Invitado en VirtualBox permite utilizar algunas características muy potentes, como la integración sin fisuras y el modo de pantalla completa resolución. Puedes leer más acerca de estas características en un artículo que ya hemos escrito.
En este artículo le mostraremos cómo instalar virtualbox adiciones resultados en 5 sencillos pasos: (Recuerde que todos estos pasos se supone que deben realizarse dentro del sistema operativo invitado)
1. Monte Virtualbox imagen ISO haciendo clic en Instalar Guest Additions Dispositivos> ... en la ventana de Virtualbox clientes que se ejecuta actualmente el sistema operativo Linux (Guest).
2. Ahora copia el Guest Adiciones instalador de la carpeta de montaje (donde la imagen iso VBOXGUESTADDITIONS he montado), a su carpeta personal.
Si está usando un sistema de 32 bits, debe cambiar el nombre de este archivo a VBoxLinuxAdditions-x86.run
Si está usando un sistema de 32 bits, debe cambiar el nombre de este archivo a VBoxLinuxAdditions-x86.run
Cambiar el tipo de archivo de VBoxLinuxAdditions-x86.run y hacerlo ejecutable ejecutando el siguiente comando:
sudo chmod +x VBoxLinuxAdditions-x86.run Sudo chmod + x-VBoxLinuxAdditions x86.run
4. Ahora instale dkms y el compilador GNU C con el siguiente comando: sudo yum -y install dkms gcc sudo yum-y dkms instalar gcc
Debian y Ubuntu usuario puede utilizar este comando: sudo apt-get install dkms gcc sudo apt-get install gcc dkms
5. Ahora usted tiene que instalar Construir y archivos de cabecera del núcleo para su sistema. La instalación depende del tipo de clientes Linux que esté utilizando. Para Instalación de la Construcción y las cabeceras del kernel en un RedHat o sus derivados como Fedora o CentOS, usted debe ver esto . . Y para la instalación de la construcción y las cabeceras del kernel en un sistema Debian o sus derivados como Ubuntu, tiene que ver esto .
6. Por último, Instalar Guest Additions utilizando el siguiente comando: sudo ./VBoxLinuxAdditions-x86.run sudo ./VBoxLinuxAdditions-x86.run
En caso de que usted obtiene un error como "No hay soporte para OpenGL renderizado directo", entonces usted debe comprobar este extremo . 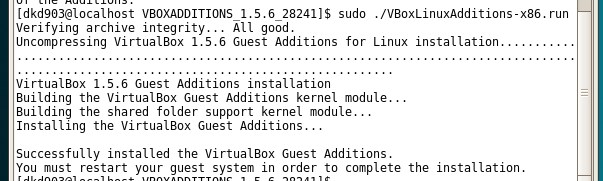
Imagen que muestra la instalación correcta de las adiciones Invitado en un sistema operativo Linux de Huéspedes en VirtualBox
This Guide has been successfully tested on RedHat Enterprise Linux 5 , Fedora 10 , Ubuntu 8.04 , Ubuntu 8.10 , Debian 5.0 , Fedora 11 and CentOS -5 Esta guía ha sido probado con éxito en RedHat Enterprise Linux 5, Fedora 10, Ubuntu 8.04, Ubuntu 8.10, Debian 5.0, Fedora y CentOS 11 -5
Ahora debe reiniciar su máquina virtual, después de lo cual se puede observar que la máquina virtual se ha cambiado automáticamente a modo sin fisuras y la resolución se ha cambiado (y no actualizado) a 1024 × 768. Usted debe ver nuestro artículo sobre cómo habilitar una resolución de pantalla en un SO Huésped . Si tiene algún problema, infórmenos al respecto en los comentarios.
_ _
martes, junio 08, 2010
FreeNX: Acceso remoto al escritorio Linux
Tomado de:
http://www.kriptopolis.org/freenx-acceso-remoto-escritorio-linux
http://www.kriptopolis.org/freenx-acceso-remoto-escritorio-linux
Poradmin- Publicado el19 Abril 2008
NX es una tecnología para manejar conexiones remotas a X Window de forma suficientemente rápida incluso sobre un módem de 56K. Para ello utiliza compresión de datos y mecanismos de caché, que le proporcionan un rendimiento netamente superior al de otras soluciones de este tipo como VNC. También emplea SSH para cifrar la conexión entre servidor y cliente. Además de permitir a los usuarios loguearse en una máquina remota accediendo al escritorio, permite también suspender y recuperar sesiones. NX es un producto de la empresa NoMachine, que dispone de licencia GPL sobre la propia tecnología NX, existiendo múltiples implementaciones, tanto comerciales como gratuitas, y tanto libres como propietarias, de servidores y clientes.
Es necesario destacar que la mayoría de la información disponible en la Red sobre NX, tanto en español como en inglés, está en general totalmente desfasada, lo que obliga a una importante labor de rastreo a fin de localizar un repositorio adecuado de los paquetes necesarios en Debian. Por idéntica razón, es de prever que este mismo tutorial pierda vigencia sin tardar, pero ahora mismo permite instalar el servidor FreeNX en una máquina Debian (Lenny) de una forma absolutamente simple. Después, instalaremos el software cliente de NoMachine en una máquina remota con Windows XP SP2 a fin de acceder al escritorio de Debian...
Diferenciaremos por tanto la instalación en el lado servidor y en el lado cliente.
El punto fundamental radica en añadir la siguiente línea a /etc/apt/sources.list:
La instalación y puesta en marcha de SSH representa el principal requisito previo. Por tanto, si no está instalado, es el momento de escribir:
A los efectos de este tutorial seleccionaremos "NoMachine key", por ser la opción recomendada para facilitar la configuración, aunque para entornos de producción donde la seguridad es importante resulta mucho más recomendable utilizar "Custom Keys" (que nos obliga a copiar las claves a la máquina cliente), o al menos cambiar el puerto de escucha por defecto de SSH e incluso impedir el acceso remoto a root, es decir, las medidas habituales de protección frente a los ataques habituales contra este servicio.
Comenzamos por editar /etc/nxserver/node.conf para añadir al final la siguiente línea (ojo: en una sola línea):
http://www.nomachine.com/download.php
Arrancamos NX Client y se nos solicita el nombre de usuario y password que configuramos antes, al crear nuestra sesión "debian":
Ya estamos dentro de Debian, desde nuestra máquina remota Windows XP, pudiendo trabajar exactamente igual que si estuviéramos sentados ante la máquina:
Es necesario destacar que la mayoría de la información disponible en la Red sobre NX, tanto en español como en inglés, está en general totalmente desfasada, lo que obliga a una importante labor de rastreo a fin de localizar un repositorio adecuado de los paquetes necesarios en Debian. Por idéntica razón, es de prever que este mismo tutorial pierda vigencia sin tardar, pero ahora mismo permite instalar el servidor FreeNX en una máquina Debian (Lenny) de una forma absolutamente simple. Después, instalaremos el software cliente de NoMachine en una máquina remota con Windows XP SP2 a fin de acceder al escritorio de Debian...
Diferenciaremos por tanto la instalación en el lado servidor y en el lado cliente.
SERVIDOR
1. Instalación
Instalaremos el servidor FreeNX en una máquina corriendo Debian (Lenny), aunque creo poder afirmar que funcionaría exactamente igual en Debian Etch. De hecho los paquetes que utilizaremos están diseñados para Etch, representando este tutorial la primera y única confirmación que yo haya podido encontrar de que también funcionan perfectamente en Lenny.El punto fundamental radica en añadir la siguiente línea a /etc/apt/sources.list:
deb http://krnl.nl/freenx/ ./Operación que seguiremos del imprescindible:
# apt-get updateLos repositorios de FreeNX se muestran especialmente volátiles y desactualizados, por lo que es posible que éste tampoco dure demasiado.
La instalación y puesta en marcha de SSH representa el principal requisito previo. Por tanto, si no está instalado, es el momento de escribir:
# apt-get install sshY, por supuesto también:
# apt-get install freenxA mitad de esta instalación nos saltará la siguiente pantalla:
A los efectos de este tutorial seleccionaremos "NoMachine key", por ser la opción recomendada para facilitar la configuración, aunque para entornos de producción donde la seguridad es importante resulta mucho más recomendable utilizar "Custom Keys" (que nos obliga a copiar las claves a la máquina cliente), o al menos cambiar el puerto de escucha por defecto de SSH e incluso impedir el acceso remoto a root, es decir, las medidas habituales de protección frente a los ataques habituales contra este servicio.
2. Configuración
Una vez completada la instalación, procedemos a configurar nuestro flamante servidor NX.Comenzamos por editar /etc/nxserver/node.conf para añadir al final la siguiente línea (ojo: en una sola línea):
APPLICATION_LIBRARY_PRELOAD=/usr/lib/libX11-nx.so.6.2:/usr/lib/libXext-nx.so.6.4: /usr/lib/libXcomp.so.2:/usr/lib/libXcompext.so.2:/usr/lib/libXrender-nx.so.1.2Tecleamos ahora:
# nxsetupResultando:
------> You did select no action.
FreeNX guesses that you want to _install_ the server.
Type "y" to abort the installation at this point in time.
"N" is the default and continues installation.
Use "/usr/sbin/nxsetup --help" to get more detailed help hints.
Do you want to abort now? [y/N] N
------> It is recommended that you use the NoMachine key for
easier setup. If you answer "y", FreeNX creates a custom
KeyPair and expects you to setup your clients manually.
"N" is default and uses the NoMachine key for installation.
Do you want to use your own custom KeyPair? [y/N] N
Setting up /etc/nxserver ...done
Setting up /var/lib/nxserver/db ...done
Setting up /var/log/nxserver.log ...done
Setting up known_hosts and authorized_keys2 ...done
Setting up permissions ...done
----> Testing your nxserver configuration ...
Warning: Could not find nxdesktop in /usr/lib/nx. RDP sessions won't work.
Warning: Could not find nxviewer in /usr/lib/nx. VNC sessions won't work.
Warning: Invalid value "DEFAULT_X_SESSION=/etc/X11/xdm/Xsession"
Users might not be able to request a default X session.
Warning: Invalid value "COMMAND_START_KDE=startkde"
Users will not be able to request a KDE session.
Warning: Invalid value "COMMAND_START_CDE=cdwm"
Users will not be able to request a CDE session.
Warning: Invalid value "COMMAND_SMBMOUNT=smbmount". You'll not be able to use SAMBA.
Warning: Invalid value "COMMAND_SMBUMOUNT=smbumount". You'll not be able to use SAMBA.
Warnings occured during config check.
To enable these features please correct the configuration file.
<---- done
----> Testing your nxserver connection ...
HELLO NXSERVER - Version 1.5.0-60 OS (GPL)
NX> 105 quit
Quit
NX> 999 Bye
<--- done
Ok, nxserver is ready.
PAM authentication enabled:
All users will be able to login with their normal passwords.
PAM authentication will be done through SSH.
Please ensure that SSHD on localhost accepts password authentication.
You can change this behaviour in the /etc/nxserver/node.conf file.
Have Fun!Podemos comprobar que el servidor está en efecto funcionando:# nxserver --status NX> 100 NXSERVER - Version 1.5.0-60 OS (GPL) NX> 110 NX Server is running NX> 999 Bye
CLIENTE
1. Instalación
Descargamos NX Client for Windows y procedemos a su instalación:http://www.nomachine.com/download.php
2. Configuración
FUNCIONAMIENTO
Arrancamos NX Client y se nos solicita el nombre de usuario y password que configuramos antes, al crear nuestra sesión "debian":
Ya estamos dentro de Debian, desde nuestra máquina remota Windows XP, pudiendo trabajar exactamente igual que si estuviéramos sentados ante la máquina:
Instalar VBOX Adicionales en Centos:
yum -y install gcc kernel-devel- Con Root, mnt /dev/cdrom /mnt/cdrom , luego cd /mnt/cdrom
chmod 777VBoxLinuxAdditions-x86.run - Para 32Bits ejecute:
sh VBoxLinuxAdditions-x86.run - Reboot
Escritorio Remoto a Centos con VNC
Tomado de:
http://richieblog.wordpress.com/2008/05/27/configurar-vnc-probado-en-centos-fedora/
 Como nota extra tenemos que el vnc se conecta al entorno gráfico por lo que no importa como esté configurado el Linux (me refiero a si anda en modo texto, por asi decirlo) vnc siempre nos dará visual xD, lo que lo hace ideal para configurar servidores por ejemplo.
Como nota extra tenemos que el vnc se conecta al entorno gráfico por lo que no importa como esté configurado el Linux (me refiero a si anda en modo texto, por asi decirlo) vnc siempre nos dará visual xD, lo que lo hace ideal para configurar servidores por ejemplo.
Esta es una guia para poder acceder a un servidor con Centos o RedHat por escritorio remoto desde windows, lo cual puede ser muy util en muchos casos, ademas de que podremos aprovechar mucho mas nuesttro servidor dedicado. Seguramente sirva tambien para otras distribucuines linux que tengan yum.
Lo primero que hay que hacer es instalar un entorno grafico, aqui usaremos GNOME, tambien se podria con KDE o XFCE4:
Para conectar con el cliente VNC, serán el 5900 + “número de pantalla o display number”, 5901 para el 1.
Para conectar vía web, será el 5800+display number
Para conectarte lo mejor es utilizar un cliente VNC como RealVNC o TightVNC
Tambien podemos instalar lo siguiente para que tenga mas funciones el sistema:
Otro sitio donde configurar RDP para acceso al Centos.
http://howto.webbynode.com/topic.php?id=18
http://www.talk.web.id/2009/08/installing-vnc-remote-desktop-on-centos-vps/
http://richieblog.wordpress.com/2008/05/27/configurar-vnc-probado-en-centos-fedora/
Configurar vnc (probado en CentOS, Fedora)
Mayo 27, 2008
por richieblog
Configurar VNC en Linux
¿Qué es VNC (según wikipedia) ?
VNC son las siglas en inglés de Virtual Network Computing (Computación en Red Virtual).
VNC es un programa de software libre basado en una estructura cliente-servidor el cual nos permite tomar el control del ordenador servidor remotamente a través de un ordenador cliente. También llamado software de escritorio remoto. VNC permite que el sistema operativo en cada computadora sea distinto: Es posible compartir la pantalla de una máquina de “cualquier” sistema operativo conectando desde cualquier otro ordenador o dispositivo que disponga de un cliente VNC portado.
La versión original del VNC se desarrolló en Reino Unido, concretamente en los laboratorios AT&T, en Cambridge. El programa era de código abierto por lo que cualquiera podía modificarlo y existen hoy en día varios programas para el mismo uso.
En la enseñanza VNC sirve para que el profesor comparta su pantalla con los alumnos, por ejemplo en un laboratorio. También puede usarse para que un técnico ayude a un usuario inexperto, el técnico ve remotamente el problema que reporta el usuario.
La intención de este manual es configurarlo en Linux y acceder desde Windows o Linux para comprobar que funciona, lo realicé en CentOS pero creo que no hay diferencia significativa si lo intentamos en Debian, de estar equivocado sientanse libres de decirmelo.
Paso 1 (optativo), si queremos acceder desde Windows requerimos tener el tabbed_vncviewer, lo podemos conseguir en la siguiente dirección: http://www.mediafire.com/?qyt5hd0jg4y
El vnc permite administrar la maquina de manera remota, opera en un ambiente de entorno gráfico a diferencia del putty (por ejemplo).Paso 2, en Linux necesitamos configurar el VNC y para esto requerimos abrir “terminales” se ponen “:” y un número (puede ser cualquiera), por default tomaremos a 13 como la principal (root), de hecho se pueden abrir varias cuentas para root.
Con el tab viewer nos conectaremos a estas terminales (desde Windows), al momento de generar las terminales hay dos cosas por hacer:
1.- asociarla a una cuenta
2.- ponerle un password de terminal
Paso 3, Como asociar la terminal a una cuenta?
SI queremos crear una terminal para root hay que loggearse con la cuenta de root en la caja.
Comando:
# vncserver :numero
Pide un password, en esta ocasión se optó por tomar el mismo de la caja.
Impresiones de la consola:
[root@localhost ~]# vncserver :13 You will require a password to access your desktops. Password: ***** Verify: ***** New ‘localhost.localdomain:13 (root)’ desktop is localhost.localdomain:13 Creating default startup script /root/.vnc/xstartup Starting applications specified in /root/.vnc/xstartup Log file is /root/.vnc/localhost.localdomain:13.log |
Paso 4, Comprobando que está activo el servidor y que todo opera bien:
[root@localhost ~]# netstat -natp Active Internet connections (servers and established) Proto Recv-Q Send-Q Local Address Foreign Address State PID/Program name tcp 0 0 127.0.0.1:2208 0.0.0.0:* LISTEN 2119/hpiod tcp 0 0 0.0.0.0:5807 0.0.0.0:* LISTEN 3558/Xvnc tcp 0 0 0.0.0.0:111 0.0.0.0:* LISTEN 1919/portmap tcp 0 0 0.0.0.0:848 0.0.0.0:* LISTEN 1938/rpc.statd tcp 0 0 0.0.0.0:5907 0.0.0.0:* LISTEN 3558/Xvnc tcp 0 0 0.0.0.0:5813 0.0.0.0:* LISTEN 3516/Xvnc tcp 0 0 0.0.0.0:6007 0.0.0.0:* LISTEN 3558/Xvnc tcp 0 0 0.0.0.0:5913 0.0.0.0:* LISTEN 3516/Xvnc tcp 0 0 127.0.0.1:25 0.0.0.0:* LISTEN 2161/sendmail: acce tcp 0 0 0.0.0.0:6013 0.0.0.0:* LISTEN 3516/Xvnc tcp 0 0 :::80 :::* LISTEN 2189/httpd tcp 0 0 :::22 :::* LISTEN 2143/sshd tcp 0 0 :::6007 :::* LISTEN 3558/Xvnc tcp 0 0 ::1:631 :::* LISTEN 2134/cupsd tcp 0 0 :::443 :::* LISTEN 2189/httpd tcp 0 0 :::6013 :::* LISTEN 3516/Xvnc |
Tienen que estar abiertos los puertos 58XX y 59XX donde las XX pueden ser 13, 7, 15, acorde al número de terminales que abramos.
Paso 5, Ahora se procede a abrir en windows el VNC, en File-> New Connection, se pone en VNC server la IP del equipo Linux y el número de terminal que se haya creado (en nuestro caso 13), siendo que lo ingresado queda (probablemente entrará a un modo gráfico algo tosco, pero eso se cubre más adelante en este minitutorial), bastaría con loggearse como root:
Paso 6, Sugiero que en vez de dejarlo para root creemos un usuario diferente:
# adduser zapien
Nos logeamos como zapien y configuramos para este nuevo usuario:
[zapien@localhost ~]$ vncserver :20 You will require a password to access your desktops. Password: Verify: xauth: creating new authority file /home/zapien/.Xauthority New ‘localhost.localdomain:20 (zapien)’ desktop is localhost.localdomain:20 Creating default startup script /home/zapien/.vnc/xstartup Starting applications specified in /home/zapien/.vnc/xstartup Log file is /home/zapien/.vnc/localhost.localdomain:20.log |
Paso 7, se requiere automatizar el servidor para que automaticamente abra todos los numeros de terminales que se quieren.
Si no estamos como root, hacer lo siguiente:
# su -lm
# password: ******
# kate /etc/sysconfig/vncservers (cualquier editor de texto, puede ser gedit, vi, vim, etc)
Se abre algo como esto:
# The VNCSERVERS variable is a list of display:user pairs. # # Uncomment the lines below to start a VNC server on display :2 # as my ‘myusername’ (adjust this to your own). You will also # need to set a VNC password; run ‘man vncpasswd’ to see how # to do that. # # DO NOT RUN THIS SERVICE if your local area network is # untrusted! For a secure way of using VNC, see # # Use “-nolisten tcp” to prevent X connections to your VNC server via TCP. # Use “-nohttpd” to prevent web-based VNC clients connecting. # Use “-localhost” to prevent remote VNC clients connecting except when # doing so through a secure tunnel. See the “-via” option in the # `man vncviewer’ manual page. VNCSERVERS=”20:zapi” Esto lo modificamos nosotros # VNCSERVERARGS[2]=”-geometry 800×600 -nolisten tcp -nohttpd -localhost” |
Paso 8, Ahora, si queremos ver el escritorio remoto realmente como lo tiene el usuario a quien queremos conectar (a todo color jeje) hay que hacer la siguiente configuración.
[root@localhost ~]# cd .vnc
[root@localhost .vnc]# vi xstartup
#!/bin/sh # Uncomment the following two lines for normal desktop: unset SESSION_MANAGER (descomentarla) exec /etc/X11/xinit/xinitrc (descomentarla) [ -x /etc/vnc/xstartup ] && exec /etc/vnc/xstartup [ -r $HOME/.Xresources ] && xrdb $HOME/.Xresources xsetroot -solid grey vncconfig -iconic & xterm -geometry 80×24+10+10 -ls -title “$VNCDESKTOP Desktop” & twm & |
Y si queremos que el sistema lo arranque desde el inicio:
# chkconfig vncserver on
Listo, se reinicia y confirmamos que salió bien conectandonos desde otra máquina (o si quieres desde la misma no hay gran lio):
 Como nota extra tenemos que el vnc se conecta al entorno gráfico por lo que no importa como esté configurado el Linux (me refiero a si anda en modo texto, por asi decirlo) vnc siempre nos dará visual xD, lo que lo hace ideal para configurar servidores por ejemplo.
Como nota extra tenemos que el vnc se conecta al entorno gráfico por lo que no importa como esté configurado el Linux (me refiero a si anda en modo texto, por asi decirlo) vnc siempre nos dará visual xD, lo que lo hace ideal para configurar servidores por ejemplo.Instalar VNC Server en Centos o RedHat
Posted at Mayo 22, 2009
Lo primero que hay que hacer es instalar un entorno grafico, aqui usaremos GNOME, tambien se podria con KDE o XFCE4:
yum groupinstall “GNOME Desktop Environment”Después, podemos pasar a instalar el “VNC-server” y el paquete requerido “xauth”…
yum install vnc-server xorg-x11-xauthLa primera ejecución del servidor VNC solicitará que establezcamos una contraseña:
vncserverAhora cerramos el servidor, para editar el archivo de “Starting applications” para que utilicen GNOME ”:
vncserver -kill :1Bajo la linea que dice “vncconfig…” ponemos:
pico ~/.vnc/xstartup
exec gnome-session &Iniciamos el servicio vncserver de nuevo:
vncserverQue tendrá la siguiente salida más o menos:
New ‘host.domain.tld:1 (root)’ desktop is host.domain.tld:1Los puertos necesarios para acceder al servidor VNC son los siguientes:
Starting applications specified in /root/.vnc/xstartup
Log file is /root/.vnc/host.domain.tld:1.log
Para conectar con el cliente VNC, serán el 5900 + “número de pantalla o display number”, 5901 para el 1.
Para conectar vía web, será el 5800+display number
Para conectarte lo mejor es utilizar un cliente VNC como RealVNC o TightVNC
Tambien podemos instalar lo siguiente para que tenga mas funciones el sistema:
Otro sitio donde configurar RDP para acceso al Centos.
http://howto.webbynode.com/topic.php?id=18
http://www.talk.web.id/2009/08/installing-vnc-remote-desktop-on-centos-vps/
domingo, junio 06, 2010
Kettle Carga de datos a Pentaho

Foto 1 en Pentaho Business Intelligence: pega esta imagen en tú pagina, Foro, Myspace o Ebay con este código...
http://blog.yaaqui.com/pentaho-business-intelligence_articulo_143_59119.html

Pentaho es una plataforma que brinda distintas soluciones a nivel de inteligencia de negocios, y lo mejor de todo, es open source. Una de las herramientas de Pentaho es Kettle del cual voy a escribir.
Bajarlo es tan simple como hacer un clic y listo, la descarga contiene los archivos para ser ejecutado en Windows o Linux. En el caso de Windows, que es donde lo probé, solo tienes que descomprimir el paquete y ejecutar el archivo Kettle.exe y listo.

Foto 2 en Pentaho Business Intelligence: pega esta imagen en tú pagina, Foro, Myspace o Ebay con este código...

Grafico costo/tiempo donde se comparaun ETL propietario, uno desarrollado por nosostros y uno open sourceDebo confesar que tenía miedo de lo complicado que podría ser esta herramienta en su uso, me parece que es un fantasma que tienen los software open source, pero me equivoqué, tiene una interfaz realmente intuitiva, y pude desarrollar una transformación en unos minutos sin esforzarme demasiado.

Foto 3 en Pentaho Business Intelligence: pega esta imagen en tú pagina, Foro, Myspace o Ebay con este código...

Las pruebas de concepto que realice fueron más que exitosas, por ejemplo, pasar un archivo de texto plano o csv a una tabla Oracle, me lo ejecuto en 2.6 segundos insertando 11.975 registros  . El esquedulado (activar un proceso cada tanto tiempo) funciona perfecto, podemos activar un trabajo diariamente, mensualmente o anualmente. El único problema que estoy teniendo es el de hacer un proceso que “vigile una carpeta” esto quiere decir que cuando yo inserte un archivo en una carpeta, por ejemplo un .txt, el proceso lo tome y lo transforme, pero estoy cerca de lograrlo, cuando lo hago voy a subir un tutorial. En resumen, hay muchas herramientas para ETL, sin haber probado todas, mi humilde opinión es que Kettle es una muy buena con la que podremos obtener resultados muy rápidamente.
. El esquedulado (activar un proceso cada tanto tiempo) funciona perfecto, podemos activar un trabajo diariamente, mensualmente o anualmente. El único problema que estoy teniendo es el de hacer un proceso que “vigile una carpeta” esto quiere decir que cuando yo inserte un archivo en una carpeta, por ejemplo un .txt, el proceso lo tome y lo transforme, pero estoy cerca de lograrlo, cuando lo hago voy a subir un tutorial. En resumen, hay muchas herramientas para ETL, sin haber probado todas, mi humilde opinión es que Kettle es una muy buena con la que podremos obtener resultados muy rápidamente.
 . El esquedulado (activar un proceso cada tanto tiempo) funciona perfecto, podemos activar un trabajo diariamente, mensualmente o anualmente. El único problema que estoy teniendo es el de hacer un proceso que “vigile una carpeta” esto quiere decir que cuando yo inserte un archivo en una carpeta, por ejemplo un .txt, el proceso lo tome y lo transforme, pero estoy cerca de lograrlo, cuando lo hago voy a subir un tutorial. En resumen, hay muchas herramientas para ETL, sin haber probado todas, mi humilde opinión es que Kettle es una muy buena con la que podremos obtener resultados muy rápidamente.
. El esquedulado (activar un proceso cada tanto tiempo) funciona perfecto, podemos activar un trabajo diariamente, mensualmente o anualmente. El único problema que estoy teniendo es el de hacer un proceso que “vigile una carpeta” esto quiere decir que cuando yo inserte un archivo en una carpeta, por ejemplo un .txt, el proceso lo tome y lo transforme, pero estoy cerca de lograrlo, cuando lo hago voy a subir un tutorial. En resumen, hay muchas herramientas para ETL, sin haber probado todas, mi humilde opinión es que Kettle es una muy buena con la que podremos obtener resultados muy rápidamente.¡Compártelo!
Suscribirse a:
Comentarios (Atom)



