http://translate.google.com.ec/translate?hl=es&langpair=en|es&u=http://digitizor.com/2009/05/26/how-to-install-virtualbox-guest-additions-for-a-linux-guest/
 "A todos nos gusta Virtualbox". Instalación de Adiciones Invitado en VirtualBox permite utilizar algunas características muy potentes, como la integración sin fisuras y el modo de pantalla completa resolución.
"A todos nos gusta Virtualbox". Instalación de Adiciones Invitado en VirtualBox permite utilizar algunas características muy potentes, como la integración sin fisuras y el modo de pantalla completa resolución. Puedes leer más acerca de estas características en un artículo que ya hemos escrito.
En este artículo le mostraremos cómo instalar virtualbox adiciones resultados en 5 sencillos pasos: (Recuerde que todos estos pasos se supone que deben realizarse dentro del sistema operativo invitado)
1. Monte Virtualbox imagen ISO haciendo clic en Instalar Guest Additions Dispositivos> ... en la ventana de Virtualbox clientes que se ejecuta actualmente el sistema operativo Linux (Guest).
2. Ahora copia el Guest Adiciones instalador de la carpeta de montaje (donde la imagen iso VBOXGUESTADDITIONS he montado), a su carpeta personal.
Si está usando un sistema de 32 bits, debe cambiar el nombre de este archivo a VBoxLinuxAdditions-x86.run
Si está usando un sistema de 32 bits, debe cambiar el nombre de este archivo a VBoxLinuxAdditions-x86.run
Cambiar el tipo de archivo de VBoxLinuxAdditions-x86.run y hacerlo ejecutable ejecutando el siguiente comando:
sudo chmod +x VBoxLinuxAdditions-x86.run Sudo chmod + x-VBoxLinuxAdditions x86.run
4. Ahora instale dkms y el compilador GNU C con el siguiente comando: sudo yum -y install dkms gcc sudo yum-y dkms instalar gcc
Debian y Ubuntu usuario puede utilizar este comando: sudo apt-get install dkms gcc sudo apt-get install gcc dkms
5. Ahora usted tiene que instalar Construir y archivos de cabecera del núcleo para su sistema. La instalación depende del tipo de clientes Linux que esté utilizando. Para Instalación de la Construcción y las cabeceras del kernel en un RedHat o sus derivados como Fedora o CentOS, usted debe ver esto . . Y para la instalación de la construcción y las cabeceras del kernel en un sistema Debian o sus derivados como Ubuntu, tiene que ver esto .
6. Por último, Instalar Guest Additions utilizando el siguiente comando: sudo ./VBoxLinuxAdditions-x86.run sudo ./VBoxLinuxAdditions-x86.run
En caso de que usted obtiene un error como "No hay soporte para OpenGL renderizado directo", entonces usted debe comprobar este extremo . 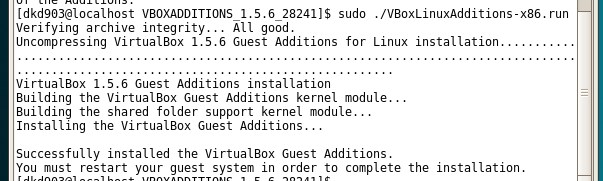
Imagen que muestra la instalación correcta de las adiciones Invitado en un sistema operativo Linux de Huéspedes en VirtualBox
This Guide has been successfully tested on RedHat Enterprise Linux 5 , Fedora 10 , Ubuntu 8.04 , Ubuntu 8.10 , Debian 5.0 , Fedora 11 and CentOS -5 Esta guía ha sido probado con éxito en RedHat Enterprise Linux 5, Fedora 10, Ubuntu 8.04, Ubuntu 8.10, Debian 5.0, Fedora y CentOS 11 -5
Ahora debe reiniciar su máquina virtual, después de lo cual se puede observar que la máquina virtual se ha cambiado automáticamente a modo sin fisuras y la resolución se ha cambiado (y no actualizado) a 1024 × 768. Usted debe ver nuestro artículo sobre cómo habilitar una resolución de pantalla en un SO Huésped . Si tiene algún problema, infórmenos al respecto en los comentarios.
_ _

No hay comentarios:
Publicar un comentario