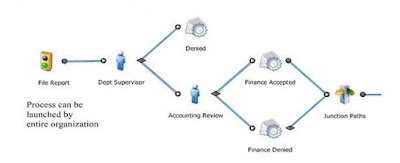0. Índice de contenidos.
1. Introducción
Firebug es una extensión
gratuita para Mozilla Firefox especialmente diseñada para todos aquellos
programadores
que se dedican al desarrollo web.Su objetivo principal es el de
facilitar la gran mayoría de los trabajos que se hacen durante el
desarrollo de una aplicación web (edición de HTML,
edición de hojas de estilo y un sin fin de tareas más que ya muchos
conocéis) y que tienen que ver con la interfaz de la misma.
Aunque a primera vista parezca una herramienta "típica", he de decir
que detrás de ella se esconde una herramienta que nos librará de muchos
dolores
de cabeza en el día a día. La única pega que le encuentro es que para
poder sacarla rendimiento se requiere un cierto proceso de aprendizaje
(relativamente corto pero necesario ;-)).
Características principales:
- Integrada con Firefox.
- Open source.
- Gratuita.
- Interfaz intuitiva.
- Complemento perfecto como herramienta de desarrollo web.
Funcionalidad:
- Edición en tiempo real de HTML.
- Edición en tiempo real de CSS.
- Edición en tiempo real de Javascript.
- Disposición de CSS.
- Depurador Javascript.
- Buscador integrado.
- Monitorización de la actividad de la red.
- Explorador del DOM.
- Gestor de errores en Javascript, CSS y XML.
2. Entorno.
El tutorial está escrito usando el siguiente entorno:
- Hardware: Portátil Asus G50Vseries (Core Duo P8600 2.4GHz, 4GB RAM, 320 GB HD).
- Sistema operativo: Windows Vista Ultimate.
- Mozilla Firefox 3.0.6.
3. Instalación.
Pasos a seguir para instalar Firebug:
Importante: Esta explicación se corresponde con las instalación del
Firebug 1.3.2 para
Firefox 3. En caso de querer instalar otra versión o
de disponer de una versión anterior de Firefox acceder al histórico de versiones en esta página
https://addons.mozilla.org/es-ES/firefox/addons/versions/1843
Paso 1:Descargar Firebug desde su página web
http://getfirebug.com/ (al pulsar sobre
INSTALL FIREBUG os redirigirá a la página de complementos de Firefox).

O bien directamente desde la página de complementos de Firefox
https://addons.mozilla.org/es-ES/firefox/addon/1843.
Paso 2:En la página de complementos de Firefox, pulsar sobre
Añadir a Firefox en la ventana emergente.

En caso de que vuestro navegador fuera anterior no os dejará continuar con la instalación (recordad el instalar la adecuada).
Paso 3: Pulsar sobre
Instalar ahora en la ventana emergente.
 Paso 4:
Paso 4: Pulsar sobre
Reiniciar Firefox o bien cerrar y volverlo a abrir.
 Paso 5:
Paso 5: Comprobar que aparece en pestaña de complementos.

Una vez llegados a este punto se puede decir que la instalación se ha realizado con éxito.
4. Configuración.
La configuración inicial de Firebug es muy sencilla, ya que permite
establecer muy pocas opciones de inicio. Para acceder a la configuración
basta con elegir en el navegador Herramientas >> Firebug

Hay que establecer la forma de ejecución de Firebug (se verá en más detalle en el apartado utilización):
- Abrir Firebug : Ejecuta Firebug integrado en la parte inferior de la ventana de la página.
- Abrir Firebug en Ventana Nueva : Ejecuta Firebug en una ventana nueva independiente de la página
La opción de ejecutarlo en una ventana nueva es muy aconsejable cuando se disponden de dos monitores. ;-)
Para utilizar un editor en concreto (a la hora de editar el HTML,
etc.) se puede configurar seleccionando la opción de abrir con editor (
Open with editor),
para
ello bastará con indicar el nombre que se le da al editor, la ruta del
ejecutable de dicho editor y los parámetros necesarios.
El resto de opciones de configuración se especificarán durante la utilización.
5. Utilización.
Primero de todo hay que cargar en Firefox la página web con la que queremos utilizar Firebug. En nuestro caso la página es
http://www.adictosaltrabajo.com/

Una vez cargada, existen varias formas de arrancar el Firebug:
- Desde Ver >> Firebug : La forma de ejecución se especifica en la configuración del punto anterior.
- F12 : Firebug se ejecuta integrado en la parte inferior de ventana de la página (independientemente de la configuración).
- Control + F12 : Firebug se ejecuta en una ventana nueva (independientemente de la configuración).
- Desde Herramientas >> Firebug >> Abrir Firebug.
- Desde Herramientas >> Firebug >> Abrir Firebug en Ventana Nueva.
- Clic sobre la imagen del bicho en la barra inferior del navegador.
- Botón derecho del ratón sobre la imagen del bicho en la barra inferior del navegador >> Abrir Firebug en Ventana Nueva.

Como se puede observar en la imagen se ha seleccionado la opción de que Firebug se integre en la ventana.
Detalle de Firebug

1. Botón del bicho
Cuando se pulsa este botón se despliega la siguiente lista de opciones:
- Abrir con editor : Misma opción especificada en la configuración.
- Tamaño del texto : Pemite cambiar el tamaño de la letra.
- Opciones : Permite abrir Firebug en una ventana nueva y otras opciones.
- Sitios web de Firebug.. : Permite acceder a los sitios web del proyecto.
- Documentación.. : Permite acceder a la documentación.
- Grupo de discusión.. : Permite acceder al grupo de discursión.
- Issue Tracker.
- Donar : Permite donar dinero al proyecto.
- About : Detalle sobre la versión instalada.
2. Botón Inspeccionar
Cuando se pulsa este botón, permite identificar la parte del código
que forman las secciones específicas de la página seleccionada
con el puntero del ratón.
En la imagen se puede observar como tras pulsar Inspeccionar se
seleccionó el título "Segunda charla Autentia: Pruebas sobre
aplicaciones web con Selenium HQ" y en el área de la izquierda de
Firebug
(Pestaña HTML) aparece la línea de código que hace referencia a esa
parte.

3. Botón Editar
Cuando se ha inspeccionado un elemento y por tanto se ha identificado
su línea de código, si se pulsa el botón Editar el área de la línea de
código seleccionada
se convierte al modo edición, por lo que si se cambia algún dato , este
aparece reflejado en la página (esto es edición en tiempo real de HTML).
En la imagen se puede observar como se modificado el título anterior
por "Prueba de Firebug : Cambiar el título" y en el área de la izquierda
de Firebug aparece la línea de código en
modo edición.

4. Ruta del elemento especificado
Cuando se ha inspeccionado un elemento y por tanto se ha identificado
su línea de código, aparece en el lado derecho del botón Editar la ruta
de elementos HTML desde el elemento seleccionado
hasta el comienzo del HTML de la página, pudiendo observar de que
sección específica de la página se trata al pasar el ratón por encima.
En la imagen se puede observar como se selecciona la sección en la
que se encuentra el título "Segunda charla Autentia: Pruebas sobre
aplicaciones web con Selenium HQ".

5. Buscador integrado
Permite buscar los elementos del código fuente de manera muy rápida y
sencilla, además permite exportar los cambios para aplicarlos sobre el
código fuente real.
Una de las opciones que también permite es la de filtrar la consola
para que sólo muestren los errores que coinciden con el texto buscado.
En la imagen se puede observar como se ha buscado en el código
"Pruebas sobre aplicaciones web con Selenium HQ " y en el área de la
izquierda de Firebug (Pestaña HTML)
aparece la línea de código en la que se ha encontrado.

6. Pestaña Consola
Al principio os encontraréis la consola deshabilitada, asi que
primero de todo tendréis; que habilitar los módulos seleccionados:
- Módulo Consola : Soporte para loggear en la consola.
- Módulo Script : Soporte para depuración de Javascript.
- Módulo Red : Soporte para monitorizar la red.
Posteriormente a la selección de los módulos habrá que habilitar los paneles seleccionados para la p´gina.

En este ejemplo seleccionamos todos y como se puede comprobar se habilitaron los módulos indicados.

Con estos elementos habilidados se podrán ejecutar funcionalidades que se explicarán en puntos posteriores de este tutorial.
En la pestaña Consola se puede desplegar una opciones:
- Habilitado : Habilitar la consola siempre.
- Deshabilitado : Deshabilitar la consola siempre.
- Habilitar la consola para URL : Habilita la consola para la web indicada.
- Deshabilitar la para URL : Deshabilita la consola para la web indicada.
- Sites... : Permite gestionar la lista de habilidatos y de deshabilitados
Permite ejecutar código en la consola, como si fuera parte de la
página, mostrando el valor devuelto mediante la consola. Por ejemplo si
se conoce el camino en el DOM
hay veces que se puede utilizar para encontrar elementos. La consola
incorpora la opción de autocompletado por lo que se facilita el acceso
al nombre de variables o de
propiedades.Desde la línea de comandos se puede acceder a otras
pestañas, por ejemplo cuando se muestra un resultado a una petición y se
realiza un clic sobre el resultado,entonces
se produce una situación similar a inspeccionar ese elemento.

Se puede ampliar la entrada de la consola para que puedan ejecutar comandos o combinaciones de comandos de mayor envergadura.

7. Pestaña HTML
Con esta pestaña habilitada, se permite mostrar toda la estructura de
código fuente que forma la página.Se suele asociar con el botón
Inspeccionar para encontrar
secciones de código específicas,aunque también permite desplazarse entre
el código a partir de estructuras desplegables de elementos HTML.

Firebug ofrece una ayuda para aquellas situaciones en las que los
elementos HTML han sido creados, modificados o eliminados mediante
Javascript u otras formas,para ello
marca los cambios que se producen en amarillo (temporalmente).De esta
manera se identifican de una manera rápida todos los cambios que se
producen.
Se pueden editar los atributos de un elemento HTML de una manera
directa, para ello hay que situarse en el atributo a cambiar (o muevete
entre ellos mediante el tabulador)
cambie el elemento y a continuación se cambiará en la pantalla.Como se
puede observar en la imagen se ha cambiado el nombre del título "Segunda
charla Autentia:
Pruebas sobre aplicaciones web con Selenium HQ" por el de "Prueba
Firebug : Segundo Cambio" desde la pestaña HTML.

Con esta pestaña seleccionada las pestañas de la parte derecha son
accesibles (CSS, Maquetacion y DOM) , permiendo descubrir detalles de
las hojas de estilo, el DOM, etc. (Todo esto será
detallado en puntos posteriores que se corresponden con dichas pestañas)
Cuando se pulsa con el botón derecho sobre esta pestaña cuando un
elemento ha sido inspeccionado se despliegan las siguientes opciones:
- Copiar : Copia el elemento seleccionado al portapapeles.
- Copiar HTML : Copia el código HTML del elemento seleccionado al portapapeles.
- Copiar innerHTML : Copia el atributo "innerHTML" de elemento seleccionado al portapapeles.
- Copiar Xpath :Copia al portapapeles la expresión que identifica al elemento de manera única.
- Registrar evento : Permite registrar un evento asociado al elemento seleccionado.
- Desplazarse hacia la vista :Muestra en la pantalla la página en la que aparece el elemento seleccionado.
- Atributo nuevo : Permite incorporar un atributo nuevo al elemento seleccionado.
- Editar "atributo" : Permite editar un atributo concreto en caso de tenerlo seleccionado.
- Borrar "atributo" : Permite borrar un atributo concreto en caso de tenerlo seleccionado.
- Editar HTML : Misma funcionalidad que el botón Editar.
- Borrar elemento : Elimina el elemento del código.
- Inspeccionar en pestaña DOM : Muestra los datos DOM asociados al elemento seleccionado.
Esta pestaña incorpora una serie de opciones que pueden mejorar su uso.
8. Pestaña CSS
Con esta pestaña habilitada, se permite mostrar toda la estructura de
estilo que forma la página. Se suele asociar con el botón Inspeccionar
para encontar el estilo
asociado de las secciones de código indicadas, aunque también permite
desplazarse entre los estilos que forman la página en general.

Se pueden editar los atributos de estilo un elemento HTML de una
manera directa, para ello hay que situarse en el atributo a cambiar
desde Inspeccionar con la pestaña HTML habilitada,
como se puede observar la pestaña de CSS pasa a formar parte de las que
aparecen en el área de la derecha.Se puede cambia el estilo de cualquier
elemento seleccionando el estilo
y cambiando su propiedad a continuación se cambiará en la pantalla.
En la imagen se muestra como se ha inspeccionado el tíulo "Segunda
charla Autentia: Pruebas sobre aplicaciones web con Selenium HQ" y en la
pestaña de CSS se ha añadido un atributo que da color a todos los
elementos "a".

Permite mostrar una vista previa de los colores y las imágenes
utilizadas en los estilos, para ello carga una pequeña descripción al
situar el ratón encima de la
propiedad.En el caso de una imagen muestra las dimensiones del archivo,
lo que permite ahorrar mucho tiempo a la hora de ajustar el tamaño.
Muestra en cascada todas las reglas de estilo asociadas al elemento
seleccionado, para ello se ordenan en orden de preferencia. Además se
incorpora un
enlace al archivo que contiene el estilo para que se pueda ir de forma
directa a la línea deseada.
Permite autocompletar propiedades , para ello al situarse en la
propiedad permite seleccionar entre su valores posibles mediante las
flechas arriba y abajo.
Por ejemplo text-align : left /center /justify .
Permite autocompletar números , para ello hay que situarse en la
propiedad a cambiar y mediante la flechas de arriba y abajo se puede
modificar o mejor dicho
ajustar dichos números de una manera más detallada.
Cuando se pulsa con el botón derecho sobre esta pestaña cuando un
elemento ha sido inspeccionado se despliegan las siguientes opciones:
- Copiar : Copia el elemento seleccionado al portapapeles.
- Editar estilo del elemento.. : Permite editar los atributos del elemento seleccionado.
- Propiedad nuevo : Permite incorporar una propiedad nueva al estilo seleccionado.
- Editar "propiedad" (Con un elemento de estilo seleccionado) : Permite editar una propiedad concreta en caso de tenerla seleccionada.
- Borrar "propiedad" (Con un elemento de estilo seleccionado) : Permite borrar una propiedad concreta en caso de tenerla seleccionada.
- Deshabilitar propiedad (Con un elemento de estilo seleccionado) : Impide que se aplique sobre la página el resultado de dicha propiedad.
- Refrescar : Permite que se muestren los cambios sobre la página en caso de que todavia no se hayan producido.
- Inspeccionar en pestaña DOM : Muestra los datos DOM asociados al elemento seleccionado.
Esta pestaña incorpora una serie de opciones que pueden mejorar su uso.
9. Pestaña Script
Con esta pestaña habilitada, se permite mostrar toda las funciones de
Javascript utilizadas en la página. En este punto cabe recordar que
Firebug incluye
un depurador de Javascript realmente potente, que permite entre otras
cosas conocer el valor de cada variable un momento dado e incluso
detener la ejecución en
cualquier instante.

A la derecha del botón Inspeccionar se podrá seleccionar entre una
serie de filtros para mostrar las funciones de Javascript.Las cuales
son:
- Mostrar scripts estáticos.
- Mostrar scripts estáticos y eval.
- Mostrar scripts estáticos y de eventos.
- Mostrar scripts estáticos,eval y de eventos.
Se pueden encontrar los scripts de manera muy sencilla, para ello
Firebug dispone de una lista que permitirá encontrar cualquier fichero
en cualquier momento.
Esta lista se carga pulsando al elemento seleccionado que se situa a la
derecha de donde se establece el filtro anterior.
Nota: Se puede acceder a una línea de forma directa con sólo escribir # seguido del número de la línea en el apartado de buscar.
Entre las funciones que se incluyen en esta pestaña esta el poder
parar la ejecución de las líneas, para ello se pueden establecer pausas
en el código, es en estos
instantes cuando se puede examinar los objetos para comprobar sus
valores. Para incorporar una interrupción simplemente basta con realizar
un clic en la línea deseada y
esta quedará marcada con un "punto rojo" (Voviendo a pulsar sobre dicha
línea se eliminara la interrupció y por tanto el punto rojo )

A veces que se produza mucho una interrupción puede ser un engorro es
por eso que se pueden establecer interrupciones condicionales, es
decir, interrupciones que sólo
se producen cuando se da una determinada condición. Para establecer una
interrupción de este tipo se puede hacer con el clic derecho del ratón
sobre la línea de código,
posteriormente se mostrará una burbuja sobre la que pondremos la
condición en Javascript. Esta condición se puede cambiar en cualquier
instante, para ello bastará con
hacer clic con el botón derecho del ratón o bien se puede eliminar esta
interrupción haciendo un clic en la línea.

Una vez que se ha detenido con una interrupción se puede cambiar el
modo de ejecución para que se produzca en modo "línea a línea", de esta
forma se puede controlar
como van cambiando los valores de las variables a medida que se van
ejecutando las diferentes l´neas de código.Para ello se habilitarán una
serie de controles
en la parte superior (donde estaba el buscador) que permitirán ejecutar
los diferentes modos de ejecución.

Cuando el depurador se detiene las pestañas que se encuentran en el área de la derecha cobran utilidad:
- Observar : Muestra los datos de los objetos y expresiones
complejas ("Resumen" DOM).De esta forma se pueden ver los atributos,
modificarlos, etc..
- Pila :Muestra la pila de llamadas (conjunto de llamadas
jeraquizadas a funciones que se est&aaacute;n ejecutando
actualmente), puediendo acceder a cada una de ellas mediante un clic que
irá a la línea donde
se ha producdo la interrupción.
- Puntos de ruptura :Muestra todos lo puntos de ruptura, incluyendo fichero, línea de código (numerico y texto),etc.
Cada una de las pestañas dispone de una serie de opciones permitidas.
Por ejemplo deshabilitar los puntos de ruptura, mostrar las funciones
del DOM , etc..
Una opció muy importante, es que se puede observar el rendimiento a
nivel de Javascript, para ello se realiza un completo análisis de los
tiempos de carga
y ejecución que ha provocado la navegación por la página.Para activar
esta opción basta con acceder a la consola y pulsar al botón Perfilar,
recargar la página y volver a pulsar Perfilar, después se mostrará
un informe con el detalle donde se muestra el nombre de las funciones
utilizadas y el tiempo que tardo cada una de ellas.

Cuando se pulsa con el botón derecho sobre esta pestaña cuando un
elemento ha sido inspeccionado se despliegan las siguientes opciones:
- Copiar : Copia el elemento seleccionado al portapapeles.
- Poner punto de ruptura : Permite poner un punto de ruptura en esa línea.
- Editar condición del punto de ruptura : Permite establecer o modificar la condición de ejecución de un punto de ruptura.
10. Pestaña DOM
El DOM (Modelo de objetos para la represación de documentos) se
encarga de definir la estructura lógica de los objetos,sus funciones, el
modo de manipulación y acceso a cada objeto
Se distinguen dos tipos de objetos DOM
- Objetos DOM estándar
- Objetos Javascript
DOM serí la interfaz mediante la cual los programas y script acceden y
modifican de forma dinámica el contenido, estructura y estilo de los
documentos HTML.
Con esta pestaña habilitada, se permite mostrar todo el resumen de
los objetos DOM.Para ello se muestra el árbol DOM de la página.

Las opciones de filtrado permiten distinguir entre los tipos de objetos DOM.
Firebug trata de mostrar en detalle los diferentes tipos de objetos,
para ello establece diferentes estilo a la hora de mostrar la
información en el detalle
de esta forma se facilita la búsqueda ,etc..
Los objetos DOM se pueden modificar de manera rápida a través de el
detalle anterior, además la edición dispone de la opción de
autocompletado lo que facilita en
gran medida las operaciones realizadas sobre ellos. Mediante el
tabulador se puede completar el nombre de las propiedades de un objeto.
Recordar que esta opciones tambien esta disponible cuando se trabaja
con las pestaña HTML, sólo que se encuentra en el área de pestañas de la
derecha.
11. Pestaña Maquetación
Con esta pestaña habilitada, se permite mostrar las posiciones que
ocupa un elemento HTML. Esta pestaña se encuentra accesible desde la
pestaña de HTML y tiene utilidad
cuando se ha inspeccionado previamente un elemento.Esta pestaña permite
alinear correctamente los estilos sin tener que perder tu tiempo y
dejarte los ojos.

Como se puede observar en el área de la derecha se muestra una ficha
de diseño visual donde se muestra el detalle de cada zona de edición
junto son sus alturas
y anchuras.Esta ficha es totalmente editable, permitiendo el uso de las
flechas arriba/abajo para cambiar el número de uno en uno y las teclas
de página arriba
/abajo para hacerlo de 10 en 10.
Para facilitar este trabajo Firebug dispone de un modelo de sombreado
de cuadros, de esta manera se permite distinguir entre el margen , el
contenido, etc.. De esta
manera se puede observar de un simple vistazo a que nos estamos
refiriendo en cada instante y en cada zona.
Al seleccionar una de las zonas se activarán sobre la página las
reglas y las guías que facilitarán la visualización de las
modificaciones a realizar.

12. Pestaña Red
Con esta pestaña habilitada, puede mostrar el tiempo de carga de la
página web.Para ello utiliza una línea de tiempo, permitiendo establecer
filtros por tipos de archivos, examinar las cabeceras, monitorizar el
XMLHttpRequest y sobre todo ver que datos se sirven en caché, esto
permite diferenciar entre la
carga de caché del servidor y la carga que no se encuentra cacheada. Con
esta opción seguro que descubres por qué va un poco lenta tu web.

La línea de tiempo muestra cuando un archivo se inicio y se detuvo en
el contexto del resto de los archivos, para eso utiliza una
representación
gráfica en forma de barra
Con el filtrado de tipos de archivos, uno se puede centrar en tratar
de mejorar la carga para este tipo de elementos, además asi se permite
indicar el tiempo
que tarda en cargar un determinado elemento o bien averiguar el total de
elemento cargados (y el tiempo total de los filtrados).

La manera de comprobar si un elemento ha sido cargado desde la caché
del navegador reside en que los elementos cargados desde el servidor
dipone de barras coloreadas
y los que son cargados desde cache son grises.
Imagen de ejemplo de carga desde el servidor.

Imagen de ejemplo de carga desde caché.

Como ya he comentado antes también se puden observar las cabeceras
HTTP, estas cabeceras muestran información como el tipo de MIME del
archivo, el tipo
de servidor web, etc. . Para acceder a ellas basta con hacer un clic
sobre la solicitud y expandirla.

Para todos aquellos que os gustan usar las accesos directos de las funciones os dejo la siguiente página
http://getfirebug.com/keyboard.html
6. Logging mediante Javascript.
Muchas veces con disponer de un buen depurador no es suficiente, por
eso otra forma de descubrir los problemas es mediante el muestreo de la
mayor cantidad
de información a medida que se va ejecutando el código (es decir,
mediante el uso de un "log"). Firebug destaca en este punto, ya que
permite hacer uso de un
conjunto de funciones que pueden ser llamadas desde la página web.
Es el sustituto perfecto a las "cargantes ventanas" ALERT.
Ejemplo de escritura en la consola de Firebug.Ejemplo : console.log("Adictos al Trabajo");

Lista con las funciones de logging de la consola Firebug
| Función |
Descripción |
| console.assert(expresion[,object]) |
Comprueba que una expresión sea cierta, sino muestra en la consola la excepción recibida. |
| console.count([title]) |
Muestra el número de líneas de código que han sido contadas hasta que fue ejecutada. |
| console.debug(object[,object]) |
Similar a log pero incluye un hyperlink hacia la línea desde donde ha sido llamado. |
| console.dir(object) |
Muestra una lista interactiva de las propiedades de un objeto (similar DOM). |
| console.dirxml(node) |
Muestra el arbol XML del elemento HTML o XML (similar HTML). |
| console.error(object[, object]) |
Similar a debug pero con el indicador de tipo "error". |
| console.group(object[,object,...]) |
Anida mensajes dentro de la consola (requiere console.groupEnd()). |
| console.groupEnd() |
Cierra el bloque anidado. |
| consolo.info(object[, object]) |
Similar a debug pero con el indicador de tipo "info". |
| console.log(object[,object]) |
Muestra el contenido indicado. |
| console.profile([title]) |
Permite definir un bloque. |
| console.profileEnd() |
Cierra el bloque. |
| console.time(name) |
Crea un temporizador con el nombre que le indiquemos. |
| console.timeEnd(name) |
Termina el temporizador con el nombre indicado. |
| console.trace() |
Muestra una traza interactiva desde donde fue llamada. |
| console.warn(object[,object]) |
Similar a debug pero con el indicador de tipo "warning". |
Todos estos comandos se pueden combinar con algunos modificadores para dar
más información.
Modificadores (El formato numérico todavía no esta soportado):
- %s : Cadena
- %d : Entero
- %i : Entero
- %f : Flotante
- %o : Objeto Hyperlink
Ejemplo de modificadores
Primera forma de incorporar información a la consola
- console.log("Adictos al trabajo da la bienvenida a ",usuario," a la charla ",tituloCharla," que es la número ",numeroCharla);
Segunda forma de incorporar información a la consola
- console.log("Adictos al trabajo da la bienvenida %s a la charla %s que es la número %i",usuario,tituloCharla,numeroCharla);
Ejemplo completo
Para ejecutar este ejemplo guarda el código en un archivo HTML y abrelo con Firefox con Firebug instalado. Los
mensajes se encuentran en la consola.
- <!DOCTYPE HTML PUBLIC "-//W3C//DTD HTML 4.01 Transitional//EN">
- <html>
- <head>
- <meta http-equiv="content-type" content="text/html; charset=windows-1250">
- <title>Ejemplo Logging en Javascript desde consola Firebug</title>
- </head>
- <script>
- usuario = "Desconocido";
- tituloCharla = "Conocer Firebug a fondo";
- numeroCharla = 3;
- alert("Tratamos de evitar este tipo de mensajes ;-)");
- console.log("Mejor el uso de este tipo");
- console.log("Adictos al trabajo da la bienvenida %s a la charla %s que es la número ",usuario,tituloCharla,numeroCharla);
- console.profile("BloquePrueba");
- console.time("Temporizador");
- console.info("Mensaje informativo");
- console.debug("Mensaje debug");
- console.warn("Mensaje warning");
- console.error("Mensaje error");
- console.timeEnd("Temporizador");
- console.profileEnd("BloquePrueba");
- </script>
- <body>
- <h1>Ejemplo Logging en Javascript desde consola Firebug</h1>
- <p>Para ejecutar este ejemplo simplemente hay que abrirlo desde Firefox con Firebug instalado y
- observar la consola.</p>
- </body>
- </html>
7. Conclusiones.
Una vez que se utiliza por primera vez, uno descubre la cantidad de
horas de trabajo que ha perdido y la "calidad de vida" que va ganar en
el
futuro desde que esta herramienta pase a formar parte de su vida.
Como se ha podido ver a lo largo de este tutorial
Firebug es
un complemento indispensable dentro de las herramientas de cualquier
desarrollador web, ya que
permite realizar todas las operaciones que un desarrollador web tiene
que hacer (edición HTML, edición estilo , etc.) integradas dentro de una
misma aplicación.
Y yo me pregunto: ¿A qué hubiera dedicado todas las horas que he perdido mientras no conocía esta herramienta? ;-)