http://sliceoflinux.wordpress.com/2009/04/16/instalar-virtualbox-y-habilitar-los-puertos-usb/
Instalar VirtualBox y habilitar los puertos USB
Publicado Jueves, 16 Abril 2009 Ubuntu , VirtualBox , Virtualización 16 CommentsTags: tutorial, Ubuntu, usb, virtualbox
 Hace unos días anunciamos que había salido VirtualBox 2.2, la última versión de este programa de virtualización. Y aunque ya habíamos hablado en artículos anteriores de como instalar VirtualBox y como configurar los puertos USB había que rehacer el artículo de nuevo porque habilitar los puertos USB es ahora mucho más fácil.
Hace unos días anunciamos que había salido VirtualBox 2.2, la última versión de este programa de virtualización. Y aunque ya habíamos hablado en artículos anteriores de como instalar VirtualBox y como configurar los puertos USB había que rehacer el artículo de nuevo porque habilitar los puertos USB es ahora mucho más fácil.
Para instalar VirtualBox en Ubuntu tenemos 2 opciones (elige sólo una de ellas):
- Usando el paquete .deb:
- Descargamos el paquete .deb de la página de VirtualBox.
- Una vez descargado, hacemos doble clic sobre el paquete para instalarlo. Y se instala sin problemas.
- Desde los repositorios:
- Añadimos los repositorios de VirtualBox:
echo deb http://download.virtualbox.org/virtualbox/debian intrepid non-free | sudo tee /etc/apt/sources.list.d/virtualbox.list- Añadimos la clave del repositorio:
wget -q http://download.virtualbox.org/virtualbox/debian/sun_vbox.asc -O- | sudo apt-key add -- Actualizamos la información de los repositorios:
sudo aptitude update- Instalamos VirtualBox 2.2:
sudo aptitude install virtualbox-2.2
Una vez instalado VirtualBox deberemos reiniciar el entorno gráfico para que nos aparezca en el menú Aplicaciones > Herramientas del sistema.
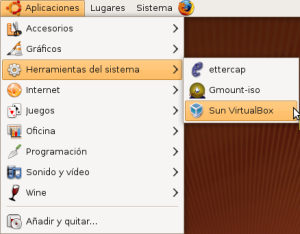 Herramientas del sistema" height="234" width="300">
Herramientas del sistema" height="234" width="300">Menú Aplicaciones > Herramientas del sistema
Habilitar puertos USB
El procedimiento para habilitar la configuración de los puertos USB es mucho más sencillo desde hace algunas versiones (lo he probado con VirtualBox 2.2 y 2.1.4 sobre Ubuntu 8.10 y 9.04 Beta). Ahora sólo tenemos que añadir al usuario con el que vamos a ejecutar VirtualBox al grupo vboxusers:
sudo adduser $(whoami) vboxusers
Después reiniciamos el sistema y ya tenemos disponibles los filtros USB en VirtualBox.
Agregar un dispositivo USB
- Seleccionamos la máquina virtual a la que queremos agregar el dispositivo USB.
- Hacemos clic en el menú Máquina > Configuración…
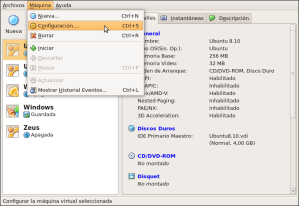 Configuración..." height="206" width="300">
Configuración..." height="206" width="300">Menú Máquina > Configuración...
- De la lista que nos aparece en la izquierda, hacemos clic en USB. Y nos aseguramos que tenemos activos tanto “Habilitar el controlador USB” como “Enable USB 2.0 (EHCI) Controller“.
- Para agregar un dispositivo, hacemos clic sobre el icono del USB con un más verde (está a la derecha). Nos aparecerán todos los dispositivos USB que tengamos conectados al sistema en ese momento y seleccionaremos el que queramos añadir. En el ejemplo vamos a añadir una memoria USB Kingston.
- Vemos que se ha añadido nuestra memoria al listado de filtros de dispositivos USB. Esto implica que la próxima vez que arranquemos esa máquina virtual tendremos acceso a nuestra USB.¡Ojo! La máquina virtual se hace dueña absoluta del USB por lo que mientras se esté ejecutando no podremos acceder desde el sistema real a dicho dispositivo.
- Hacemos clic en Aceptar y disfrutamos de VirtualBox los USB habilitados.
Espero que sea útil el artículo.

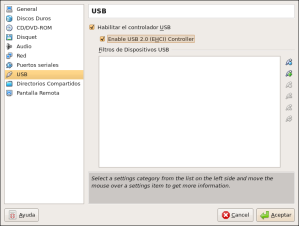
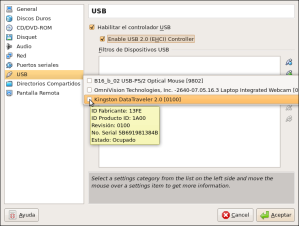
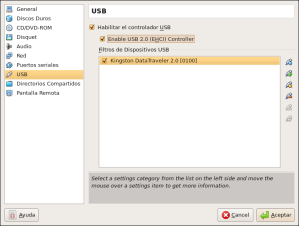
No hay comentarios:
Publicar un comentario